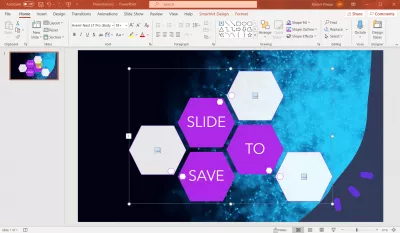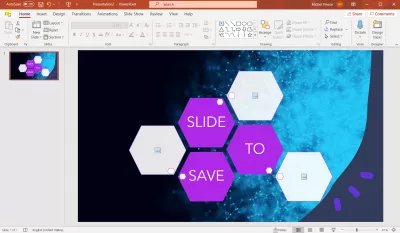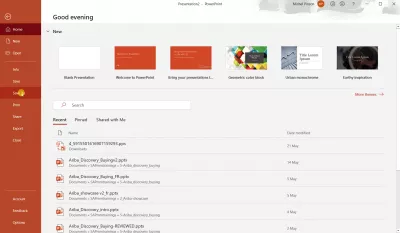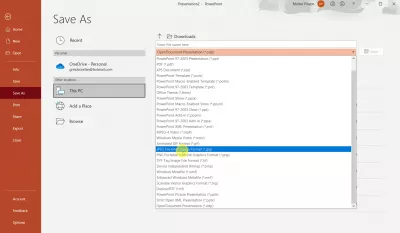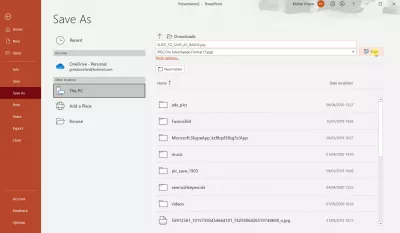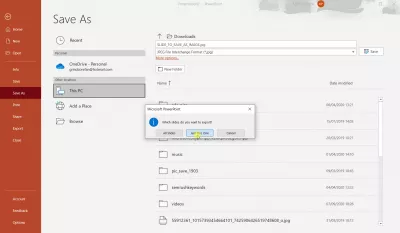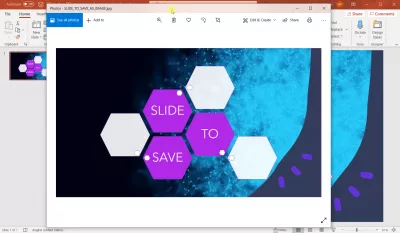निर्यात पावरपॉइंट JPG उच्च रिज़ॉल्यूशन के लिए स्लाइड करता है
PowerPoint से चित्र कैसे निकालें?
कई मामलों में, यह पावरपॉइंट का उपयोग करने के लिए उपयोगी हो सकता है, माइक्रोसॉफ्ट ऑफिस सूट का यह शानदार प्रस्तुति टूल वास्तव में स्लाइड के अंदर एक रचना बनाकर चित्र बनाता है - Microsoft PowerPoint सॉफ़्टवेयर को आसानी से एक छवि संपादक के रूप में इस्तेमाल किया जा सकता है, अपने नवीनतम वीडियो पॉडकास्ट एपिसोड के लिए एक अद्वितीय YouTube थंबनेल उत्पन्न करने के लिए महान समाधान जो भीड़ से बाहर खड़ा होगा। आप इसे एक अद्वितीय इंस्टाग्राम पोस्ट बनाने के लिए या एक अद्भुत अतिथि पोस्ट मुख्य चित्र डिजाइन करने और यह सुनिश्चित करने के लिए भी उपयोग कर सकते हैं कि आपके लेखन पर ध्यान दिया जा रहा है!
लेकिन कहीं और उपयोग के लिए पावरपॉइंट प्रेजेंटेशन से एक तस्वीर प्राप्त करना, जैसे कि सोशल मीडिया पोस्ट इलस्ट्रेशन, मुश्किल लग सकता है, और एक स्लाइड कंटेंट के साथ आसानी से एक्सेस राइट क्लिक एक तस्वीर विकल्प के रूप में सहेजें केवल आपको अभी तक मिलेगा। अपने कंप्यूटर पर एक स्लाइड में शामिल एक भी तस्वीर निकालने के रूप में।
क्या आपने PowerPoint स्लाइड्स को चित्र में निर्यात करने का तरीका खोजने के लिए अपने सभी स्लाइड थंबनेल पर राइट क्लिक करने का प्रयास किया है और आपके स्थानीय हार्ड ड्राइव पर उच्च-रिज़ॉल्यूशन JPG या PNG छवि फ़ाइल में एक ही स्लाइड सहेजी गई है? फिर, यह मार्गदर्शिका आपके लिए है!
JPG (उच्च रिज़ॉल्यूशन शामिल!) में PowerPoint स्लाइड को निर्यात करने का एक आसान तरीका केवल कुछ चरणों के साथ है, जिन्हें नीचे समझाया गया है, या जिन्हें आप आधिकारिक समर्थन पर अनुसरण कर सकते हैं।
एक स्लाइड सहेजें - कार्यालय समर्थन - Microsoft समर्थन1. फ़ाइल मेनू खोलें
एक बार PowerPoint स्लाइड जिसे आप PNG में बदलना चाहते हैं, को अंतिम रूप दे दिया गया है, इसे निर्यात करने का पहला चरण बाईं ओर के स्लाइड चयनकर्ता में क्लिक करके निर्यात करने के लिए स्लाइड का चयन करना है।
एक बार चुने जाने के बाद, निर्यात के साथ आगे बढ़ने के लिए स्क्रीन के ऊपरी-बाएँ कोने में फ़ाइल मेनू खोलें
फ़ाइल मेनू में, आगे बढ़ने के लिए इस रूप में सहेजें विकल्प चुनें।
2. पावरपॉइंट स्लाइड को पीएनजी या जेपीजी फॉर्मेट में बदलने के लिए चुनें
उस कंप्यूटर स्थान का चयन करने के बाद, जिस पर निर्यात की गई स्लाइड को सहेजा जाएगा, वर्तमान फ़ाइल प्रकार पर क्लिक करके फ़ाइल प्रकार को परिवर्तित करें, और उस स्लाइड को चुनने के लिए जिसका उपयोग आप उच्च-रिज़ॉल्यूशन JPG या PNG छवि में परिवर्तित करना चाहते हैं।
आपको छवि विकल्प खोजने के लिए ड्रॉप-डाउन मेनू विकल्पों को नीचे स्क्रॉल करना पड़ सकता है।
PowerPoint उपलब्ध छवि निर्यात प्रारूप:- एनिमेटेड GIF प्रारूप .gif
- JPEG फ़ाइल इंटरचेंज फ़ॉर्म .jpg
- PNG पोर्टेबल नेटवर्क ग्राफिक्स फॉर्मेट .png
- TIFF टैग छवि फ़ाइल प्रारूप .tif
- डिवाइस स्वतंत्र बिटमैप .bmp
एक एक्सेल प्रो बनें: हमारे पाठ्यक्रम में शामिल हों!
हमारे एक्सेल 365 बेसिक्स कोर्स के साथ नौसिखिए से हीरो तक अपने कौशल को ऊंचा करें, आपको केवल कुछ सत्रों में कुशल बनाने के लिए डिज़ाइन किया गया है।
यहां दाखिला लें
एक बार सही फ़ाइल प्रारूप, जिसमें PowerPoint स्लाइड को उच्च-रिज़ॉल्यूशन छवि में बदल दिया जाएगा, का चयन किया गया है, एक फ़ाइल नाम दर्ज करें जिसका उपयोग चित्र को बचाने के लिए किया जाएगा।
अब आप सहेजें बटन पर क्लिक करके निर्यात की गई छवि को सहेजने के साथ आगे बढ़ सकते हैं।
3. निर्यात करने के लिए स्लाइड का चयन करना
अपनी स्लाइड निर्यात छवि बनाने से पहले अंतिम चरण यह चुनना है कि क्या आप अपनी वर्तमान PowerPoint प्रस्तुति की सभी स्लाइड्स, या केवल चयनित स्लाइड को उच्च-रिज़ॉल्यूशन छवि के रूप में निर्यात करना चाहते हैं।
निर्यात के साथ आगे बढ़ने के लिए अपने मामले में सही विकल्प चुनें।
और यह सब, आपने PowerPoint स्लाइड को JPG उच्च रिज़ॉल्यूशन छवि फ़ाइल, या किसी अन्य प्रारूप में निर्यात करने के लिए समाप्त कर लिया है यदि आपने ऐसा करने के लिए चुना है।
यह भी सही विकल्प, या किसी भी उपलब्ध उपरोक्त PowerPoint छवि फ़ाइल स्वरूपों में से किसी एक स्लाइड के निर्यात के लिए, या पूरे स्लाइड सेट के रूपांतरण के लिए PNG में PowerPoint स्लाइड को बदलने का तरीका है।
सारांश: निर्यात PowerPoint स्लाइड JPG उच्च संकल्प के लिए
JPG उच्च रिज़ॉल्यूशन पर PowerPoint स्लाइड को कैसे निर्यात करें?- निर्यात करने के लिए स्लाइड का चयन करें
- मेनू फ़ाइल> इस रूप में सहेजें पर जाएं
- अपने कंप्यूटर पर लक्ष्य स्थान चुनें
- उच्च-रिज़ॉल्यूशन निर्यात चित्र प्रारूप (GIF, JPG, PNG, TIF या BMP) चुनें
- एक स्लाइड या सभी स्लाइड को बचाने के बीच चुनें
और अंत में, अपनी पसंद के छवि प्रसंस्करण आवेदन के साथ निर्यात की गई फ़ाइलों को खोलें - या इसे अपने सामाजिक पर साझा करें!

योन बायरलिंग एक वेब प्रकाशन और डिजिटल परामर्श पेशेवर है, जो प्रौद्योगिकियों में विशेषज्ञता और नवाचार के माध्यम से एक वैश्विक प्रभाव बनाता है। डिजिटल युग में पनपने के लिए व्यक्तियों और संगठनों को सशक्त बनाने के बारे में भावुक, उन्हें असाधारण परिणाम देने और शैक्षिक सामग्री निर्माण के माध्यम से विकास को बढ़ाने के लिए प्रेरित किया जाता है।
एक एक्सेल प्रो बनें: हमारे पाठ्यक्रम में शामिल हों!
हमारे एक्सेल 365 बेसिक्स कोर्स के साथ नौसिखिए से हीरो तक अपने कौशल को ऊंचा करें, आपको केवल कुछ सत्रों में कुशल बनाने के लिए डिज़ाइन किया गया है।
यहां दाखिला लें